Markdown
Workshop-Template-Rmd
NBIS
1 Text formatting
Headings can be defined as shown below.
## Level 2 heading
### Level 3 heading
#### Level 4 heading
##### Level 5 heading
###### Level 6 heading1.1 Level 2 heading
1.1.1 Level 3 heading
1.1.1.1 Level 4 heading
1.1.1.1.1 Level 5 heading
1.1.1.1.1.1 Level 6 heading
Six custom classes are defined for text scaling. This can be defined inside a paragraph (<p>) or <span>.
<span class="largest">Largest text.</span>
<span class="larger">Larger text.</span>
<span class="large">Large text.</span>
Normal text.
<span class="small">Small text.</span>
<span class="smaller">Smaller text.</span>
<span class="smallest">Smallest text.</span> Largest text.
Larger text.
Large text.
Normal text.
Small text.
Smaller text.
Smallest text.
A horizontal line can be created using three or more * or -.
***
This is __Bold text__ This is Bold text
This is _Italic text_ This is Italic text
~~Strikethrough~~ text Strikethrough text
This is Subscript H~2~O displayed as H2O
This is Superscript 2^10^ displayed as 210
This is a [link](r-project.org) This is a link
An example of footnote reference 1
> This is a block quote. This
> paragraph has two lines.
>
> 1. This is a list inside a block quote.
> 2. Second item.This is a block quote. This paragraph has two lines.
- This is a list inside a block quote.
- Second item.
Icons from FontAwesome can be displayed using the HTML <i> tag. Note that not all icons may work.
Here is a <i class='fa fa-calendar'></i> calendar and a <i class='fa fa-couch'></i> couch.
Here is a calendar and a couch.
2 Code formatting
Code can be defined inline where `this` looks like this. Code can also be defined inside code blocks.
``` This is code ```
This is codeCode formatting can also be achieved by four spaces
This is code
This is code3 Lists
3.1 Bulleted List
Unordered lists are created using asterisks.
- Bullet 1
- Bullet 2
- Sub-bullet 2.1
- Sub-bullet 2.2
- Sub-bullet 2.1
- Bullet 3
Ordered lists are created using numbers.
- Point 1
- Point 2
- Point 3
4 Images
4.1 Using Markdown
Using regular markdown.
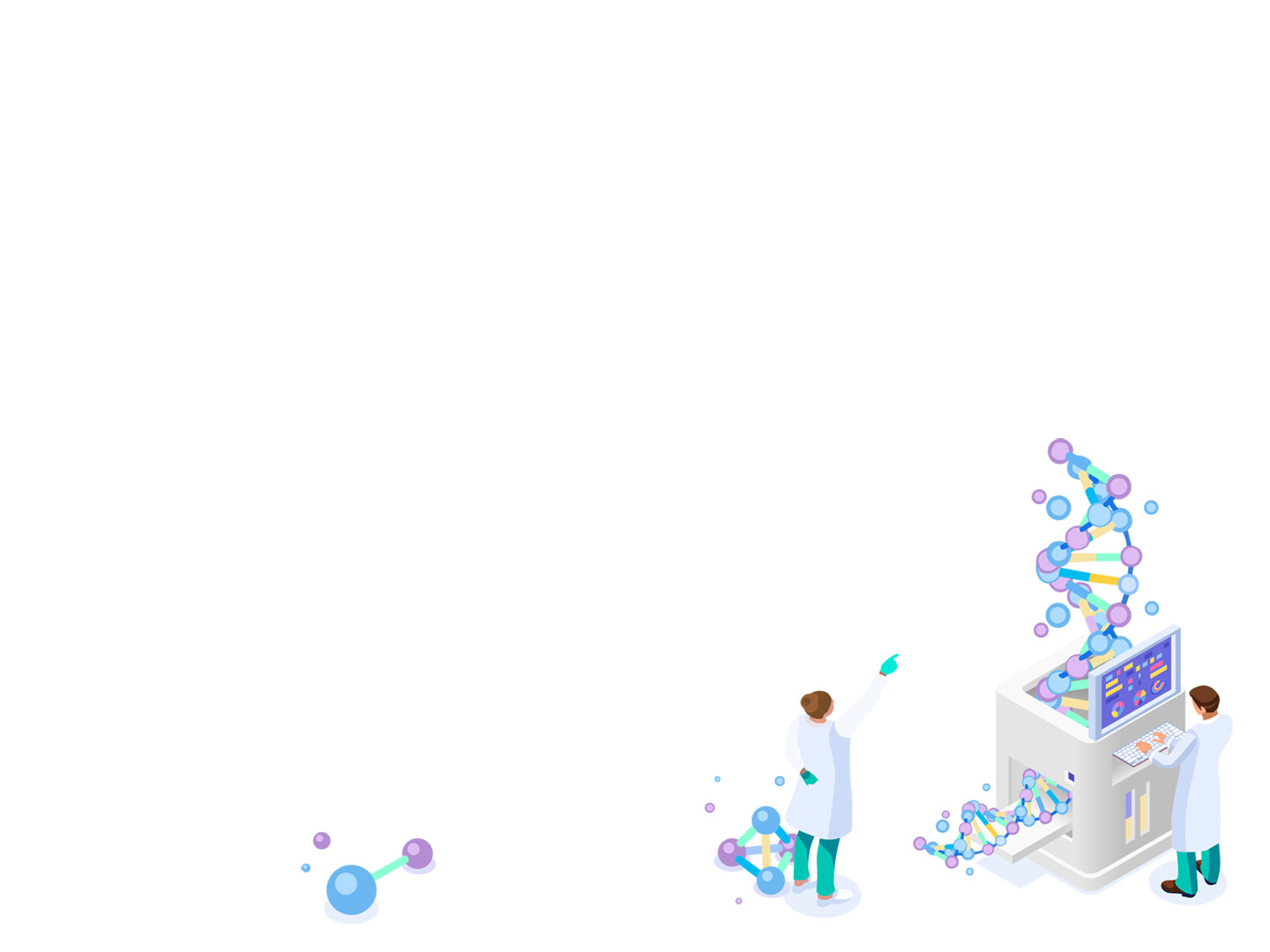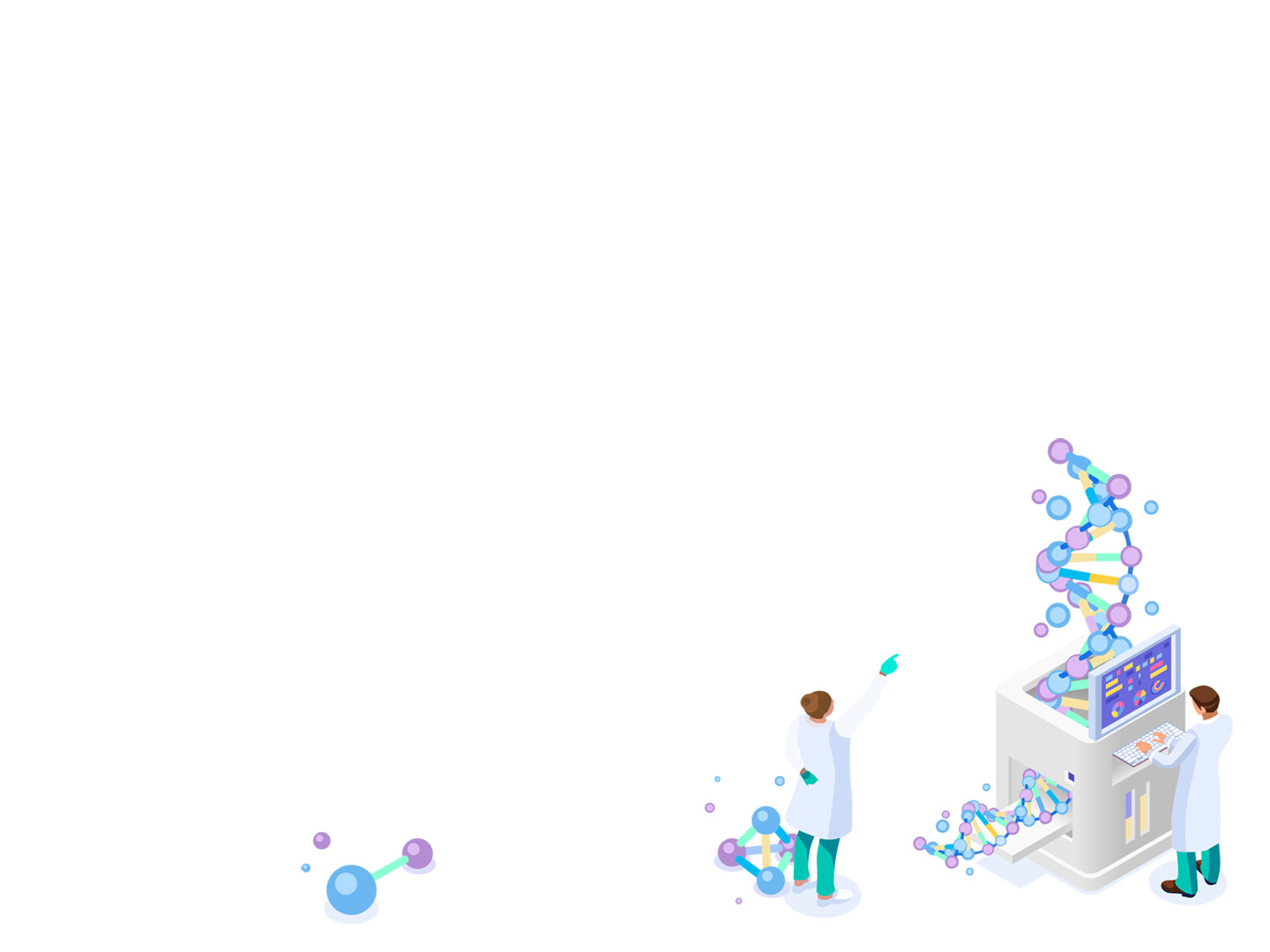
The dimensions are based on image and/or fill up the entire available space. You can control the dimension as shown below.
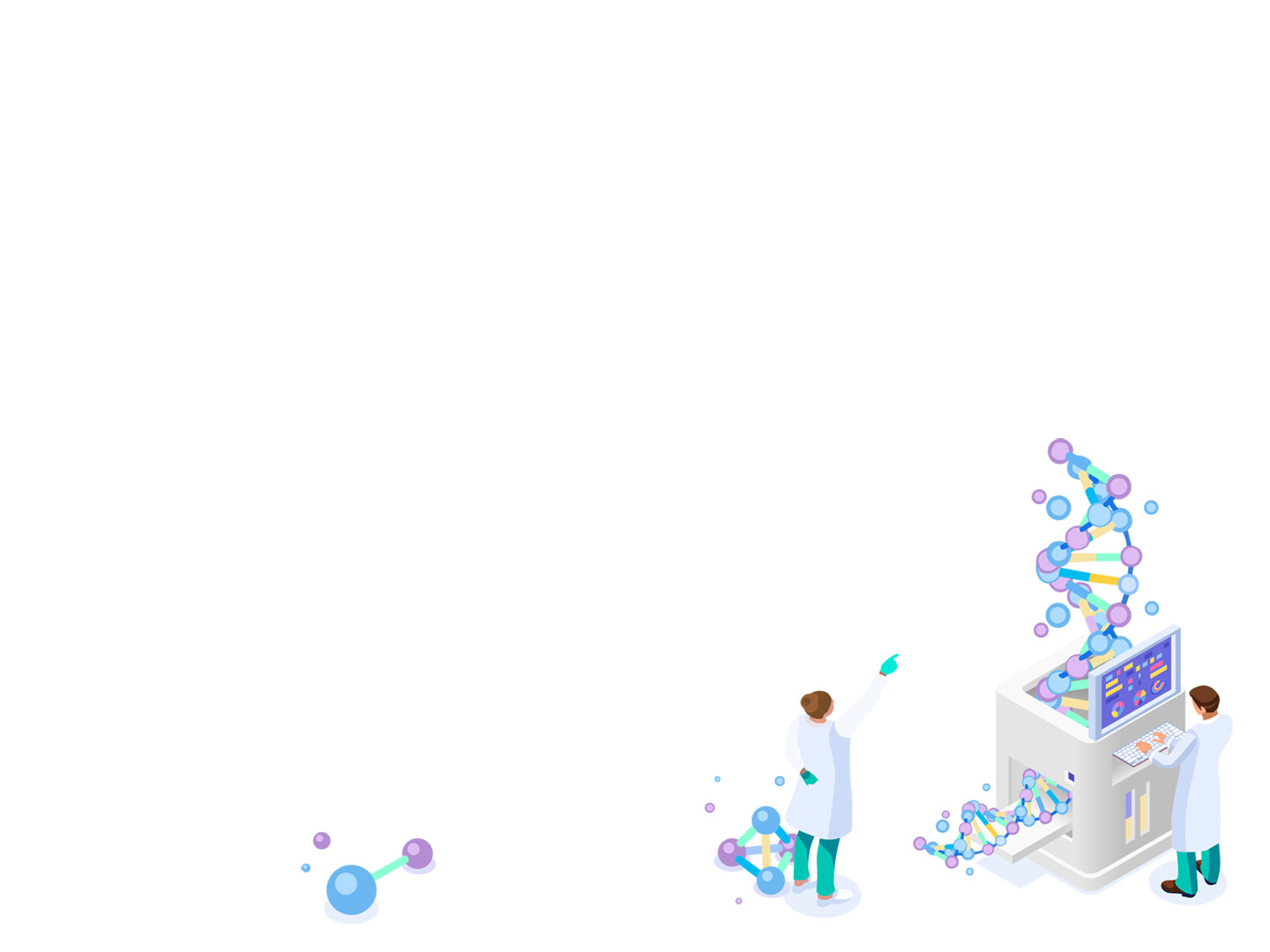{width=30%} 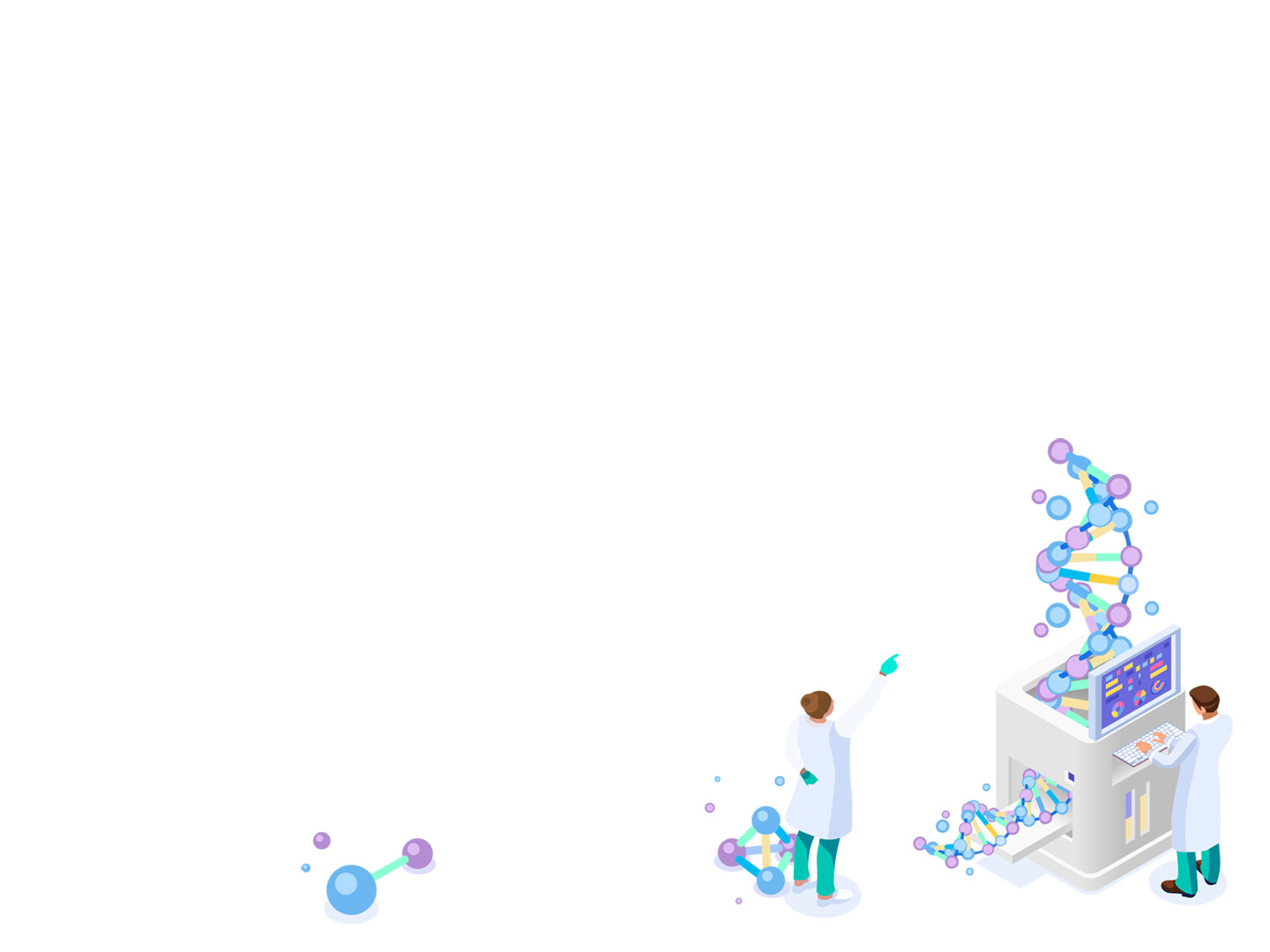
This image above is now 30% of it’s original width.
4.2 Using HTML
This image below is 30% size.
<img src="assets/cover.jpg" style="width:30%;"/>
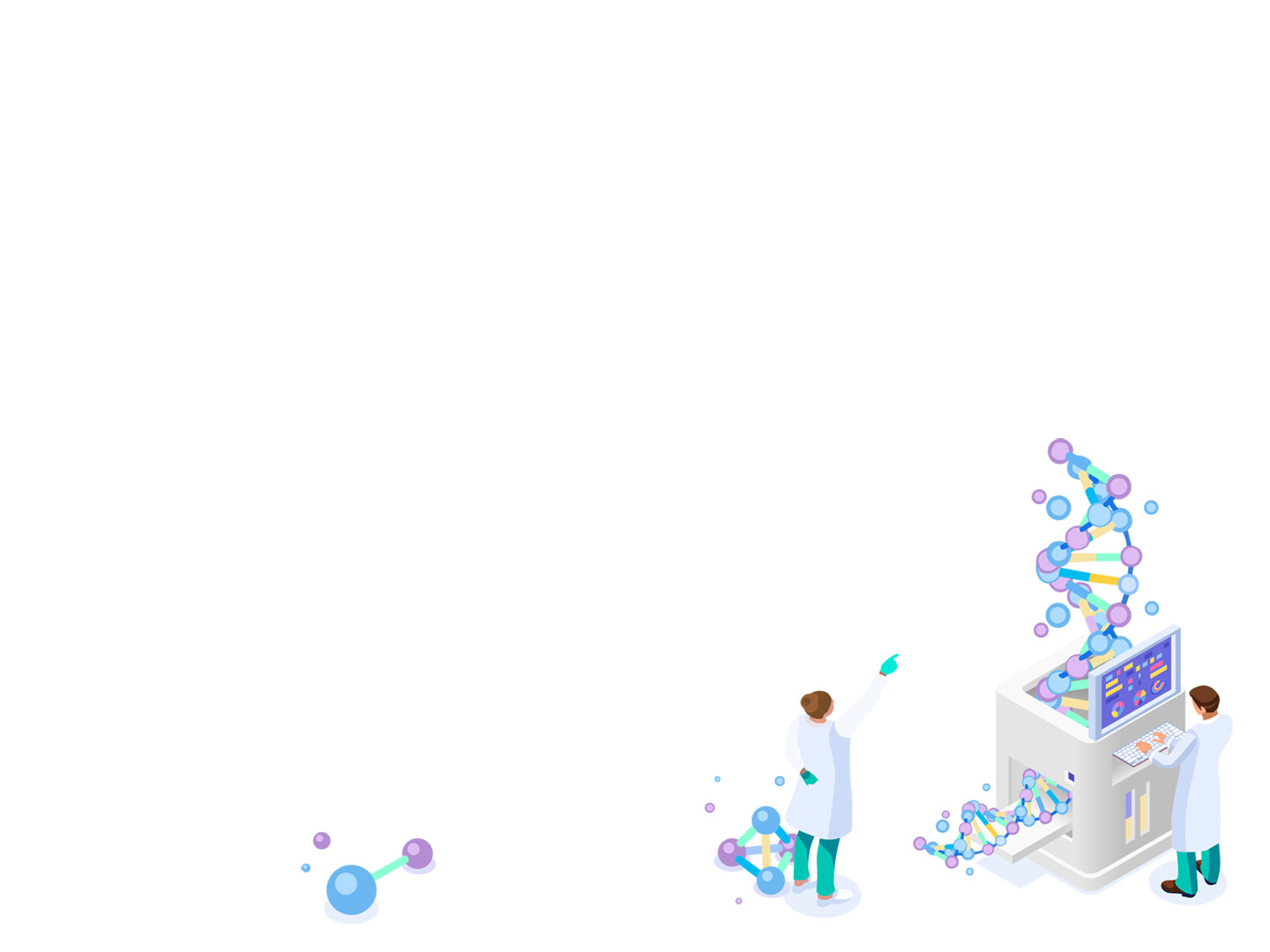
This image below is 30% size, has shadow and corners rounded.
<img src="assets/cover.jpg" style="width:30%;" class="fancyimage"/>
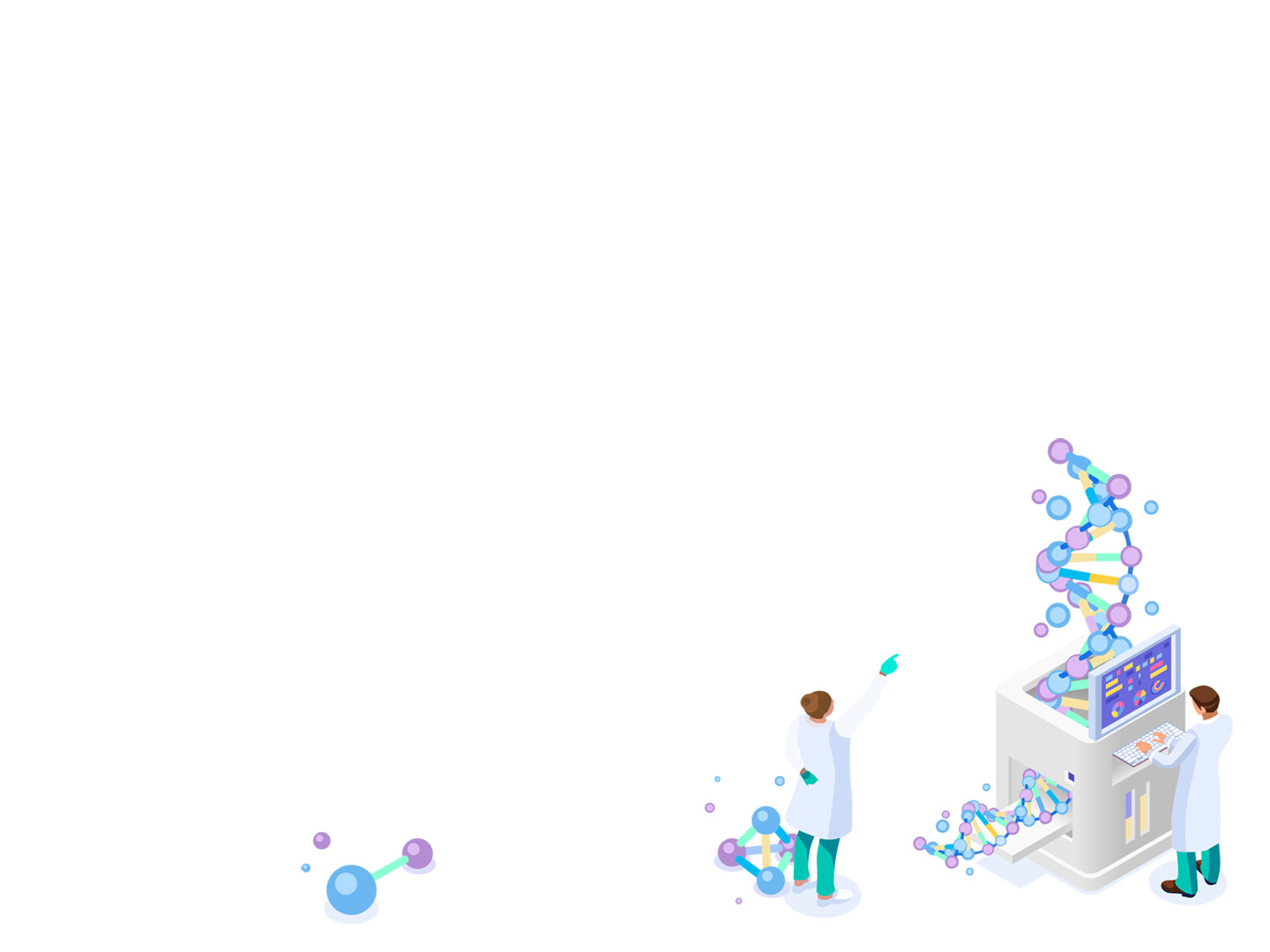
5 Tables
Simple tables can be created using markdown. Below is an example of a table.
|Sepal.Length|Sepal.Width|Petal.Length|Petal.Width|Species| |---|---|---|---|---| |5.1|3.5|1.4|0.2|setosa| |4.9|3.0|1.4|0.2|setosa| |4.7|3.2|1.3|0.2|setosa|
which renders into an HTML table
| Sepal.Length | Sepal.Width | Petal.Length | Petal.Width | Species |
|---|---|---|---|---|
| 5.1 | 3.5 | 1.4 | 0.2 | setosa |
| 4.9 | 3.0 | 1.4 | 0.2 | setosa |
| 4.7 | 3.2 | 1.3 | 0.2 | setosa |
End of document.
That reference refers to this footnote.↩︎